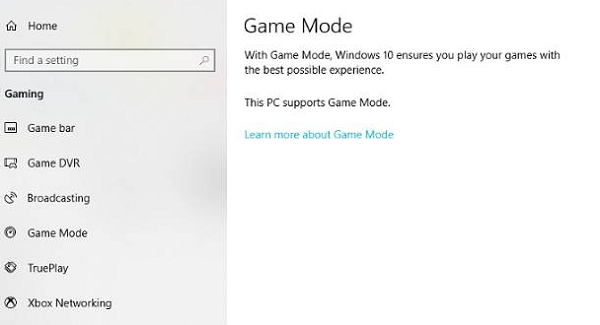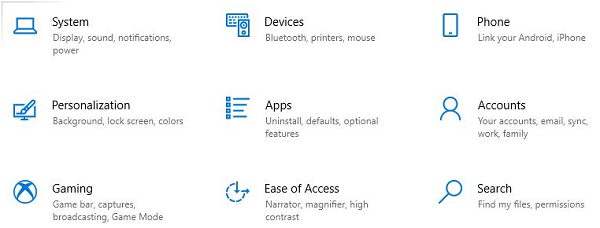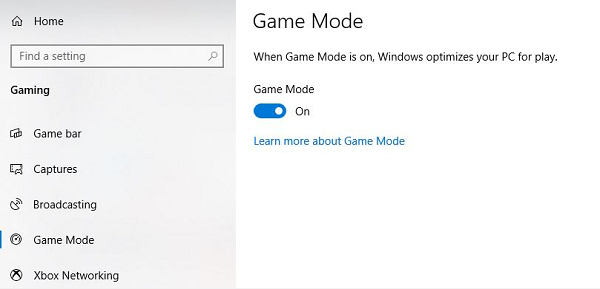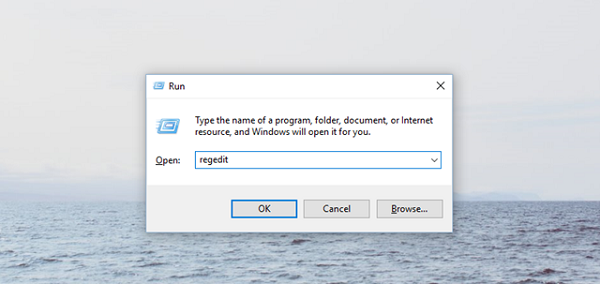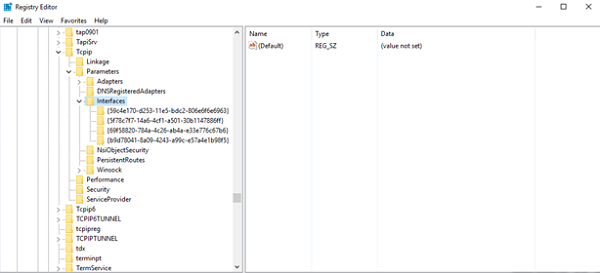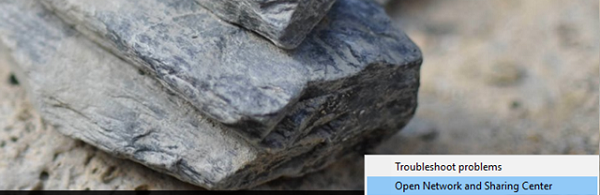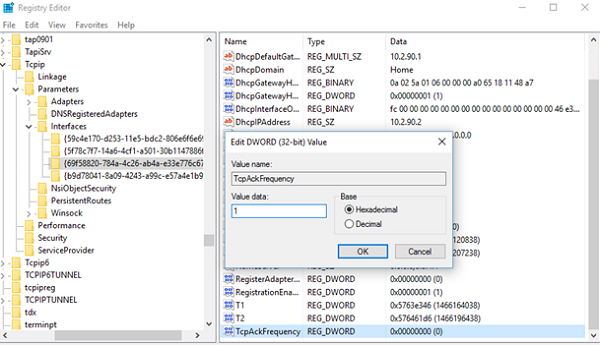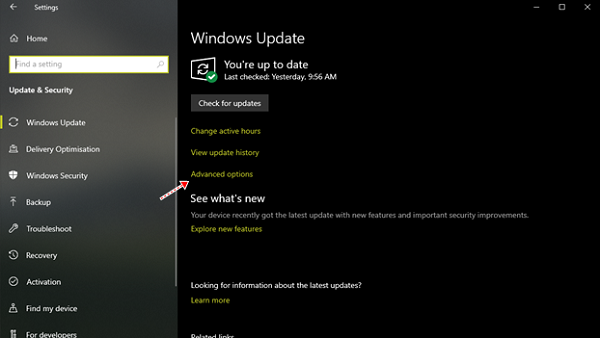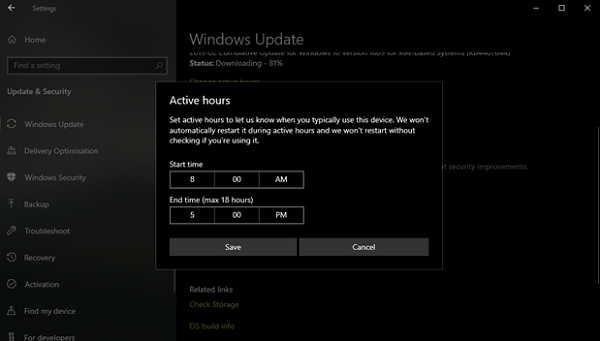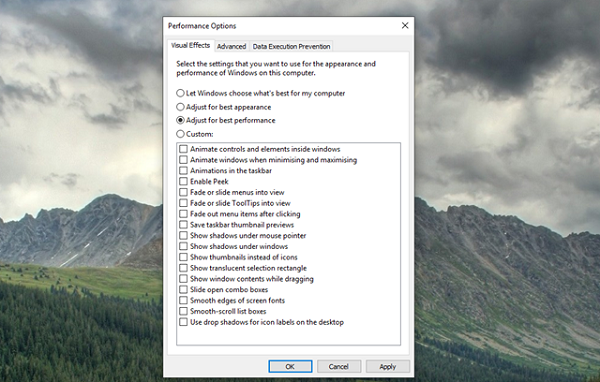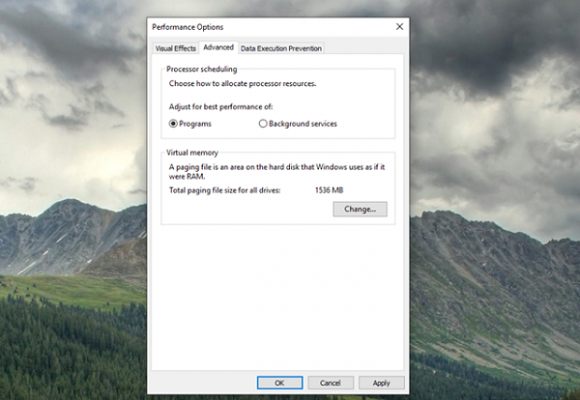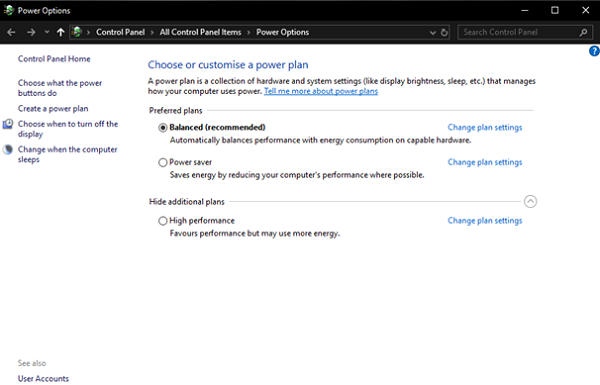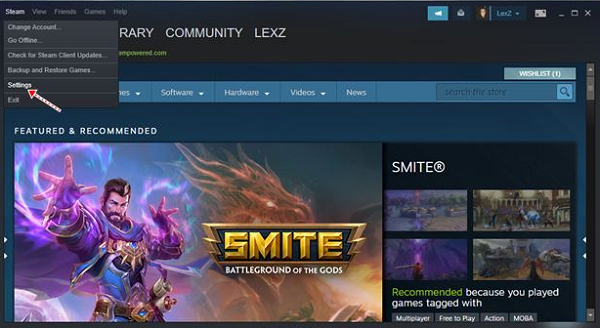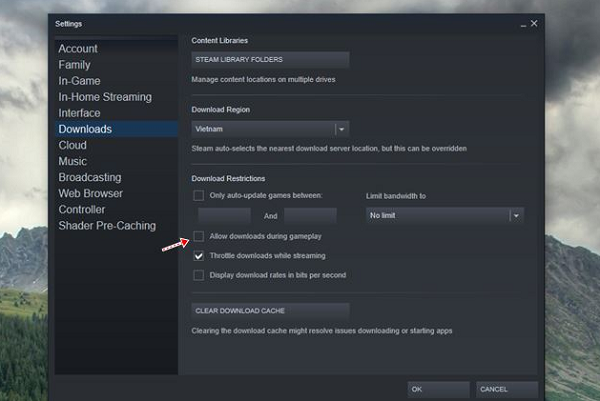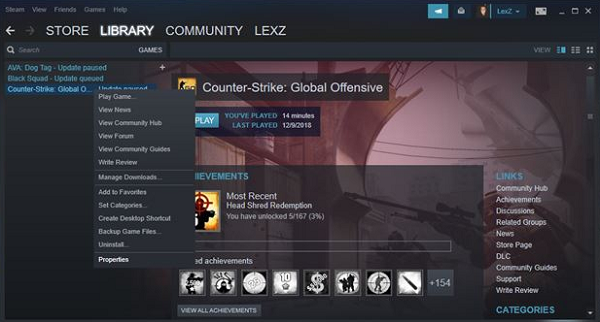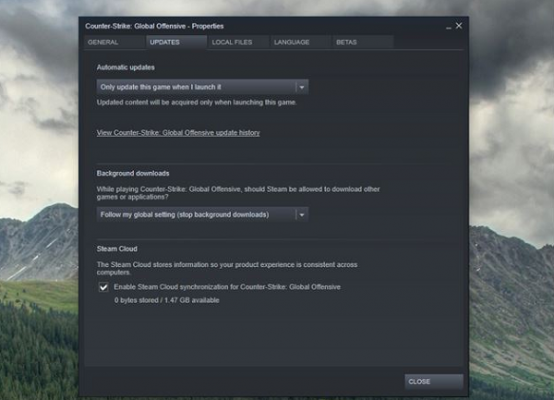4 loại Máy chấm công phổ biến hiện nay
Hiện nay trên thị trường đang có 4 loại Máy chấm công phổ biến. Mỗi loại có 1 đặc điểm riêng, sử dụng công nghệ khác nhau và phục vụ nhu cầu, mục đích của từng đối tượng khách hàng.
1. Máy chấm công thẻ giấy
Đây là thế hệ đầu tiên của sản phẩm máy chấm công tuy nhiên với công nghệ hiện đại hiện nay thì loại máy này đã ít được sử dụng do sự bất tiện của thẻ giấy, dễ rách hoặc mất đồng thời tốc độ đọc thẻ cũng chậm.
>>> Tham khảo: Máy chấm công thẻ giấy Ronald Jack RJ-2200A / N

2. Máy chấm công thẻ từ
Người dùng chỉ cần dùng thẻ có phần từ tính để đưa lên mắt đọc của máy, máy sẽ nhận diện được ID đã lưu trong hệ thống và quét chính xác nhân viên để chấm công.
Với thẻ từ thì tốc độ đọc thẻ nhanh hơn và khắc phục được nhược điểm của thẻ giấy rõ rệt.
Hiện nay loại máy chấm công thẻ từ phù hợp với những doanh nghiệp có số lượng nhân viên nhiều như tại các khu công nghiệp, khu chế xuất… hoặc những cơ quan có ngân sách hạn chế trong việc đầu tư thiết bị chấm công, kiểm soát ra vào.
Hạn chế của loại máy này là nhân viên có thể nhờ người khác chấm công giùm, ảnh hưởng đến hiệu suất kinh doanh của doanh nghiệp.

3. Máy chấm công vân tay
Đây là loại máy chấm công được sử dụng phổ biến nhất trên thị trường hiện nay vì tính ưu việt và chính xác của nó. Vân tay là duy nhất đối với từng người nên chắc chắn không có tình trạng chấm công hộ. Ngoài ra nhân viên cũng không gặp phải tình trạng mất, gãy thẻ hoặc để quên tại nhà.
Một nhược điểm hiện hữu của loại máy này đó là vân tay của nhân viên bị biến đổi do thời tiết hoặc do những tác động vật lý dễ làm hỏng mắt đọc của máy.
Tham khảo ngay những dòng Máy chấm công có sẵn tại GIA TÍN:
4. Máy chấm công nhận diện khuôn mặt:
Đây là loại máy cực kỳ cần thiết đối với những cơ quan, doanh nghiệp cần sự bảo mật cao, chỉ có những người “có phận sự” mới được vào cửa vì tính chính xác của khuôn mặt để nhận diện là rất khắt khe.
Tất nhiên đi kèm với công nghệ rất hiện đại này thì giá thành của loại máy này cũng không hề nhỏ.

Ngày nay các loại máy hiện đại sử dụng công nghệ tích hợp các loại với nhau với một máy có thể có 2, 3 chế độ chấm công phòng trừ trường hợp không nhận diện được khuôn mặt thì sẽ có phương án vân tay hoặc thẻ từ để thay thế!
Quy trình lắp đặt Máy chấm công tại Đà Nẵng của GIA TÍN Computer
- Khảo sát mặt bằng cần lắp đặt hệ thống máy chấm công, kiểm soát ra vào
- Tư vấn, báo giá loại máy phù hợp, phương án thi công, vị trí lắp máy, chạy dây cho chủ đầu tư
- Tiến hành lắp đặt sau khi đã thống nhất các phương án
- Đi dây để kết nối máy với máy tính, máy chủ, server, phòng IT…
- Cài đặt phần mềm chấm công lên máy tính, máy chủ
- Kết nối hệ thống chấm công
- Test, kiểm tra khả năng đọc, nhận diện dữ liệu của máy
- Bàn giao, hướng dẫn sử dụng Máy chấm công
- Bảo hành nếu có trục trặc sau khi lắp đặt

Tại sao nên chọn GIA TÍN làm đơn vị thi công máy chấm công?
- Là công ty hoạt động 15 năm trên thị trường Đà Nẵng, được nhiều thương hiệu máy chấm công nổi tiếng như Ronald Jack, Aikyo, ZKTeco… hỗ trợ nên chúng tôi luôn có giá tốt nhất cho Khách hàng
- Đội ngũ chuyên viên kỹ thuật tư vấn nhiệt tình, lựa chọn phương án tối ưu, tiết kiệm tiền bạc nhất cho doanh nghiệp
- Quy trình lắp đặt chuyên nghiệp, cẩn trọng, sạch sẽ, đi dây mỹ thuật, không ảnh hưởng công trình, cơ quan.
- Tư vấn, hướng dẫn sử dụng kỹ càng sau khi lắp đặt.
- Bảo hành, sửa chữa online, offline đầy đủ giúp quý doanh nghiệp khắc phục sự cố nhanh nhất nếu xảy ra lỗi kỹ thuật hoặc hỏng hóc sau khi hoàn thành công trình
Địa chỉ công ty lắp đặt Máy chấm công tại Đà Nẵng
- Công ty GIA TÍN Computer
- 120 Nguyễn Hữu Thọ – Quận Hải Châu
- 58 Trần Xuân Soạn – Quận Cẩm Lệ
- Hotline: 079.6789.888 !