
Bạn có nên tắt bàn phím laptop khi dùng bàn phím rời không?
- Bàn phím laptop thường có hạn chế do khá nhỏ, không có bàn phím số riêng như bàn phím thông thường. Do đó, người dùng có thể sử dụng một bàn phím ngoài như giải pháp thay thế và đề phòng cho trường hợp bàn phím chính bị hỏng hoặc lỗi các phím chức năng như chập phím hay liệt nút.
- Ngoài ra, cách dùng bàn phím laptop rời sẽ tránh được cả tác động ngoại cảnh và lỗi phát sinh phần cứng ảnh hưởng đến khả năng vận hành của thiết bị, góp phần bản vệ an toàn dữ liệu trong máy. Công việc vệ sinh máy tính và bàn phím cũng dễ dàng hơn, không kích hoạt những phím không cần thiết.

Vậy nên tắt (khóa) bàn phím laptop như thế nào là đúng cách và đơn giản nhất. Bài viết dưới đây sẽ giúp bạn giải quyết vấn đề vướng bận này.
Hướng dẫn cách tắt bàn phím laptop để dùng bàn phím rời
Tắt bàn phím laptop cũng đồng thời là một biện pháp để “chống cháy” cho các trường hợp bàn phím laptop của bạn bị hỏng hoặc rối loạn chức năng. Có nhiều cách để làm việc này, bao gồm cách chỉnh ngay trên Windows và sử dụng phần mềm hỗ trợ. Cụ thể các bước thực hiện như sau:
1. Điều chỉnh tính năng khóa bàn phím laptop trên Windows
- Bước 1: Bật thanh menu tại mục nút Start, click chuột chọn biểu tượng Computer -> chọn Manage.
- Bước 2: Tiếp tục, click chuột vào mục Device Manager, chọn Keyboard và click chuột phải. Tại cửa sổ tùy chọn Standard PS/ 2 Keyboard -> Update Driver Software.
- Bước 3: Các bạn chọn mục “Browse my computer for driver software“
- Bước 4: Tiếp tục chọn mục “Let me pick on my computer“
- Bước 5: Lần lượt bỏ chọn Show compatible hardware để hiện những driver bàn phím khác nhau. Cuối cùng chọn mục Standard Keyboard -> HID Keyboard Device -> Next.
- Bước 6: Chọn Yes để chấp nhận những cảnh báo của Windows khi thực hiện vô hiệu hóa tính năng của bàn phím laptop.
- Bước 7: Khi Windows gửi thông báo “Windows has successfully…” hiển thị cùng tên thiết bị HID Keyboard Device, bạn tiến hành khởi động lại máy tính và kiểm tra xem bàn phím đã được khóa chưa. Nếu bàn phím đã khóa thì tức là bạn đã thực hiện thành công rồi đó!

Đối với cách tắt bàn phím laptop này, các bạn có thể khôi phục lại hoạt động của bàn phím bằng cách tìm lại driver bàn phím thông thường qua việc tra cứu tên model của laptop trên trang chủ nhà sản xuất và cài đặt lại.
2. Chỉnh tính năng khóa bàn phím tạm thời bằng phần mềm hỗ trợ
Bạn có thể sử dụng phần mềm Simple Disable Key 5.1 (miễn phí) để khóa tạm thời bàn phím laptop trong một khoảng thời gian nhất định. Phần mềm này đặc biệt hữu dụng trong các trường hợp bàn phím laptop bị lỗi double click, tự động nhảy liên tục hoặc bị liệt.

Cách sử dụng phần mềm Simple Disable Key 5.1 khá đơn giản và bạn có thể tự thực hiện được:
- Bước 1: Đầu tiên, các bạn chỉ cần tải phần mềm Simple Disable Key 5.1 về máy.
- Bước 2: Sau đó, các bạn khởi động phần mềm và chỉ định phím bị lỗi và tắt riêng phím đó (Bạn cũng có thể chọn tắt một lúc nhiều phím hoặc cả bàn phím)
- Bước 3: Sau khi sửa xong máy tính hoặc khôi phục lại các nút thì có thể chọn tính năng bật nhanh cả bàn phím là có thể sử dụng như bình thường.
>>> Xem ngay: Cách sửa lỗi bàn phím laptop gõ chữ ra số cực kì đơn giản và nhanh chóng
Cách mở khóa bàn phím laptop khi cần sử dụng
Lưu ý: Cách mở khóa bàn phím này chỉ áp dụng cho hệ điều hành Windows 7, 8, 10 thôi nhé!
- Bước 1: Hãy gõ vào ô tìm kiếm từ khóa Control rồi chọn Control Panel.

- Bước 2: Chọn Ease of Access Center

- Bước 3: Chọn mục Make the keyboard easier to use
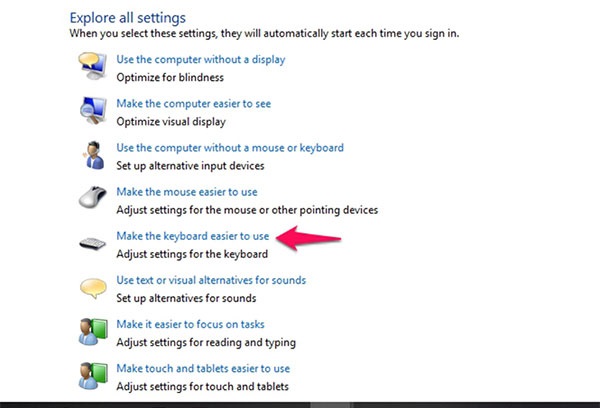
- Bước 4: Khi đó, một giao diện điều chỉnh sẽ hiện ra. Khi đó, hãy bỏ hết dấu tích đã chọn ở các mục và chọn OK. Khi đó bàn phím laptop sẽ hoạt động trở lại bình thường.

Như vậy, chúng tôi đã vừa hướng dẫn các bạn cách khóa bàn phím laptop để dùng bàn phím rời xong rồi đấy! Hi vọng, sẽ giúp được các bạn có thể dễ dàng vô hiệu hóa bàn phím laptop mà không cần tháo rời bàn phím và có thể kích hoạt lại khi cần thiết.
Chúc các bạn thực hiện thành công nhé!
>>> Đừng bỏ qua: Địa chỉ thay bàn phím laptop tại Đà Nẵng uy tín, chính hãng tốt nhất hiện nay
