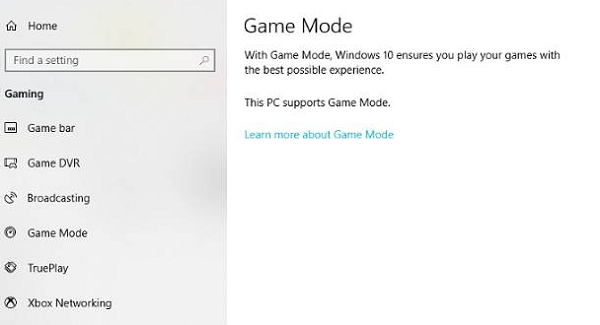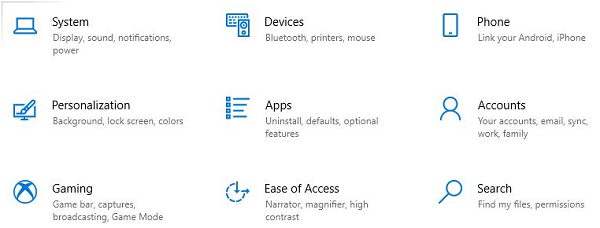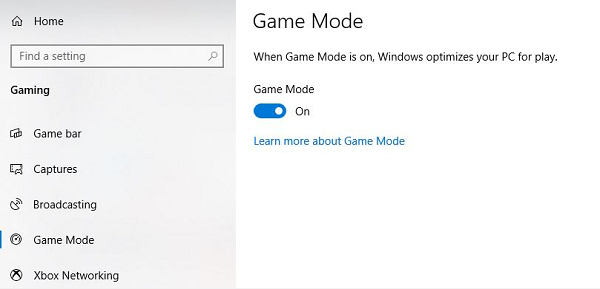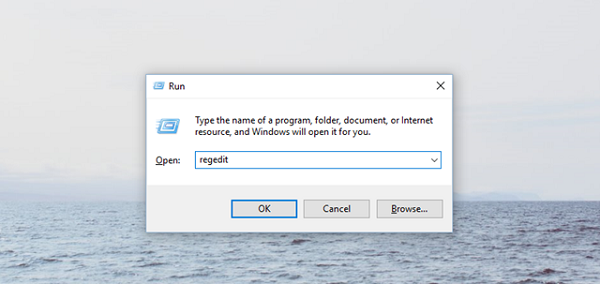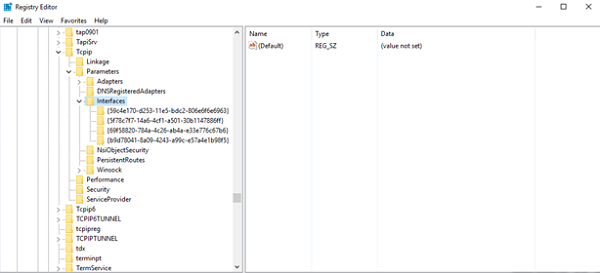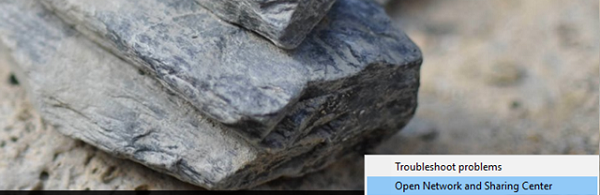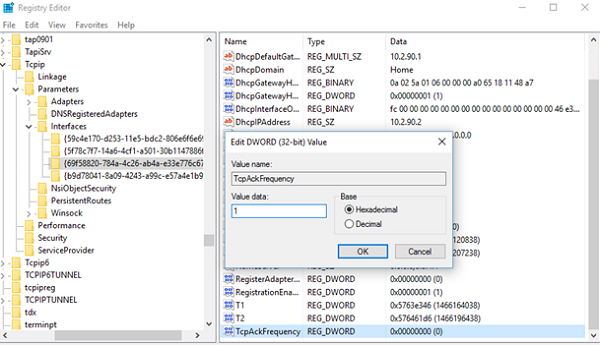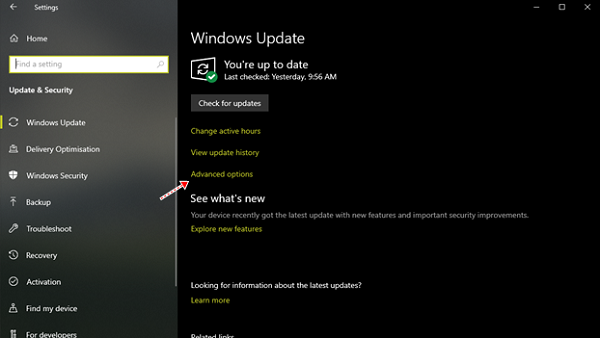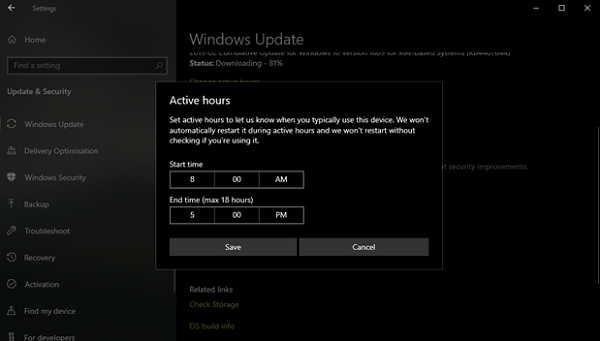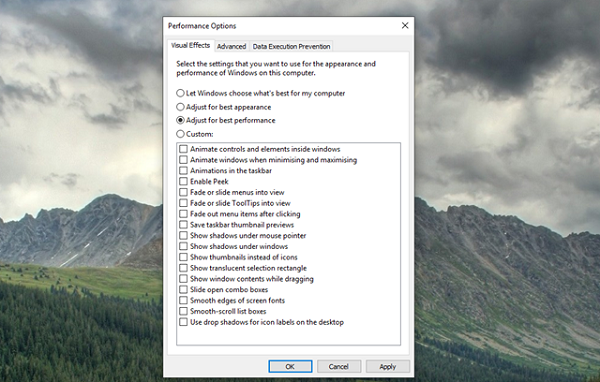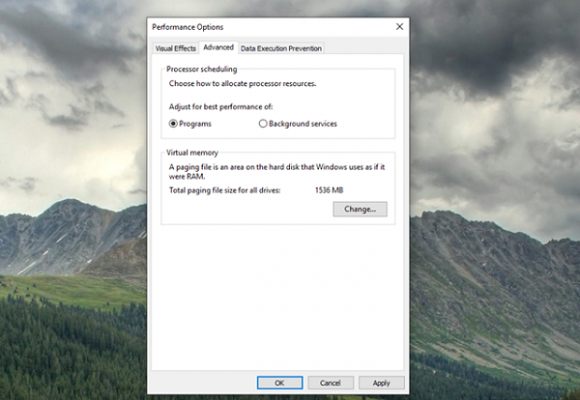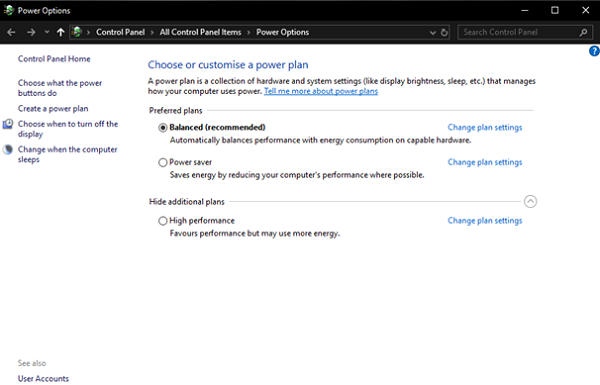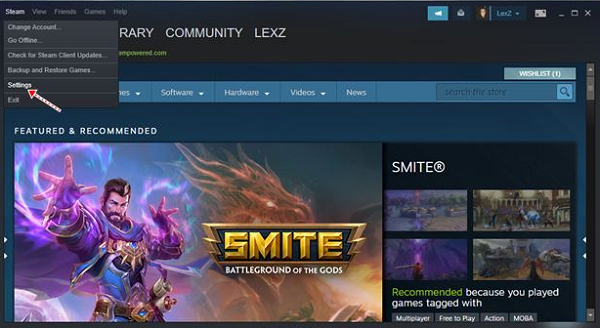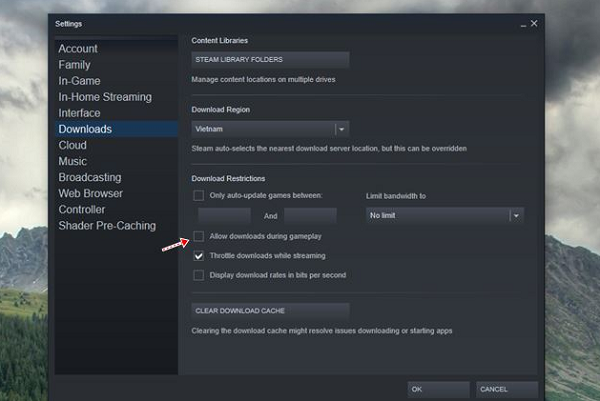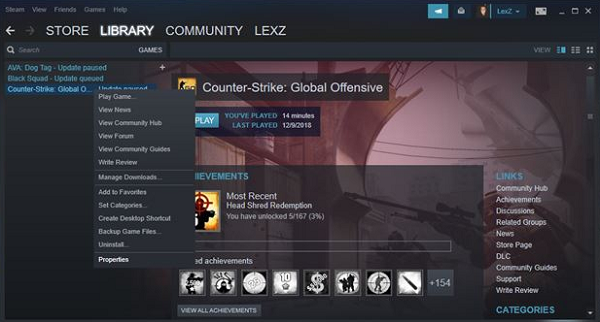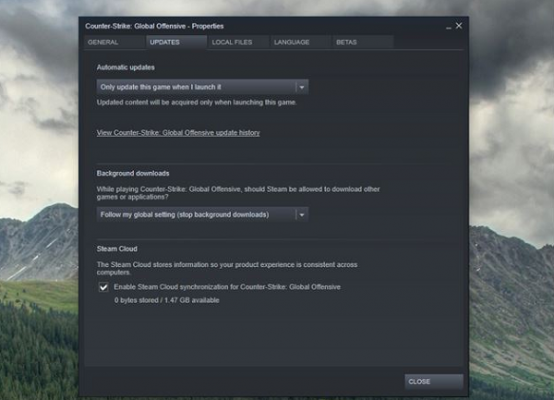15 Cách kiểm tra laptop cũ trước khi mua hiệu quả nhất
1. Kiểm tra tổng thể bề ngoài, khớp nối của laptop cũ
- Trước hết, chúng ta cần kiểm tra toàn thể bên ngoài của laptop, để xem có vết nứt, vỡ chỗ nào hay không. Kiểm tra các cạnh viền còn ghép sát không, có hở chỗ nào không, các góc máy, khu vực bản lề của máy cũng cần kiểm tra cẩn thận.
- Phần khớp nối màn hình với thân máy cần kiểm tra kỹ. Nếu khớp nối này lỏng lẻo sẽ ảnh hưởng tới cáp màn hình, và rất khó di chuyển. Chú ý các cổng kết nối của laptop xem có bị mất, bị biến dạng không.
- Nếu không rành về laptop bạn cố gắng chọn mua những máy còn tem phân phối như: FPT, Viettel thì sẽ yên tâm hơn.

2. Kiểm tra màn hình laptop cũ
- Đầu tiên hãy yêu cầu người bán lau sạch màn hình và kiểm tra xem màn hình có bị xước hay không. Xước dăm mờ có thể chấp nhận được, nhưng nếu màn hình bị trầy xước mạnh ảnh hưởng đến hiển thị thì bạn nên cân nhắc khi mua.
- Tiếp đó, hãy sử dụng phần mềm Dead pixel tester để kiểm tra xem màn hình có bị kẻ vạch hay bị điểm chết hay không. Khi chạy phần mềm này sẽ chuyển nền màn hình lần lượt thành nhiều màu khác nhau. Mỗi khi chuyển sang 1 màu nền, hãy nhìn kĩ toàn bộ màn hình xem có điểm chết hay kẻ vạch hay không. Bạn hãy lưu ý các đường kẻ ở sát cạnh màn hình là rất khó nhìn ra.

3. Kiểm tra cấu hình, thông tin phần cứng laptop cũ
- Dù mua máy mới hay cũ, bạn cũng cần kiểm tra xem cấu hình laptop có đúng như người bán công bố không. RAM, dung lượng ổ cứng, chip có đáp ứng được nhu cầu công việc của mình không. Có khá nhiều cách để kiểm tra cấu hình máy, thông qua lệnh trên máy, sử dụng phần mềm…
>>> Xem ngay: Laptop cũ tại Đà Nẵng xài “bao phê” chỉ với 4.900.000đ
4. Kiểm tra RAM của laptop cũ
- Thay RAM hoặc lắp thêm RAM không phải vấn đề quá lớn vì giá của chúng khá phải chăng, nhưng bạn cũng không nên chủ quan, hãy kiểm tra cả RAM để chắc chắn nó vẫn còn hoạt động tốt, nếu không, hãy giảm giá mua máy xuống.
5. Kiểm tra ổ cứng laptop cũ
- Kiểm tra bằng phần mềm mHDD có trong bộ đĩa Hiren Boot CD là tốt nhất nếu như bạn có kĩ thuật. Nếu không, bạn có thể dùng phần mềm Hardisk Sentinel cũng cho kết quả đúng đến 80%. Đơn giản là cài và bật phần mềm lên, nếu ở mục Health báo Excellent hoặc Good là ổ cứng còn tốt, nếu có cảnh báo Fail hoặc Critical tức là ổ cứng đã bị lỗi.
6. Kiểm tra PIN, bộ sạc PIN laptop cũ
- Để kiểm tra chất lượng PIN có hoạt động tốt hay không, đừng cắm điện khi kiểm tra máy. Tuy thời gian kiểm tra máy không lâu, nhưng thông qua lượng PIN tiêu hao các bạn cũng có thể ước chừng được thời gian sử dụng của PIN. Nếu PIN bị chai hoặc hỏng thì đây cũng là lý do để giảm giá mua laptop.
- Sau khi đã kiểm tra PIN, bạn cắm sạc vào để chắc chắn bộ sạc laptop hoạt động tốt, cung cấp đủ điện để laptop hoạt động ổn định.

7. Kiểm tra bàn phím laptop cũ
- Dùng phần mềm Keyboard Test để kiểm tra bàn phím. Phần miền sẽ hiện ra một cái bàn phím ảo trên màn hình. Bạn hãy bấm thử lần lượt từng phím một, nếu trên bàn phím ảo hiện lên màu xanh tức là phím đó vẫn hoạt động, hoặc có thể mở file Word ra để test.

>>> Xem ngay: Địa chỉ thay, sửa bàn phím laptop tại Đà Nẵng cực kì uy tín và chất lượng hiện nay
8. Kiểm tra chuột cảm ứng (Touchpad)
- Dùng thử bàn di chuột xem có bị nhảy lung tung không, có hiện tượng di mãi mà chuột không chạy hoặc giật loạn không theo điều khiển. Một số máy khi cắm sạc vào bị hiện tượng nhảy chuột, nguyên nhân chủ yếu là do adapter không chuẩn. Nếu gặp trường hợp này bạn hãy yêu cầu người bán đổi adapter để test lại thử.

9. Kiểm tra loa của laptop cũ
- Thông thường loa laptop sẽ được chia thành hai phần, loa trái và phải, nằm phía trên bàn phím, bên phải hoặc dưới màn hình. Có một số máy Acer loa lại nằm ở mặt sau máy. Bạn kiểm tra loa bằng cách mở nhạc xem tiếng phát ra có rè không, có tiếng không. Nhớ phải kiểm tra cả hai bên loa, để chắc chắn loa không bị “tịt” một bên.
10. Kiểm tra ổ đĩa quang của laptop cũ
- Hãy mang theo một vài đĩa CD và DVD để kiểm tra xem liệu ổ đĩa có thể đọc được cả 2 loại đĩa này hay không. Vì sẽ có trường hợp ổ đĩa chỉ đọc được 1 trong hai loại đĩa, hoặc không hoạt động.
- Trong quá trình kiểm tra, bạn nên tua đi tua lại để chắc chắn rằng đầu đọc còn tốt hay không. Nếu muốn kiểm tra sâu hơn nữa, bạn nên dùng các loại đĩa tự ghi để xem ổ quang có tình trạng kén đĩa hay không.

11. Kiểm tra các cổng kết nối của laptop cũ
- Cũng rất đơn giản nhưng dễ quên. Bạn hãy cắm thử các cổng USB, cổng USB 3.0 cổng này có trường hợp chưa cài driver thì chưa nhận được hay yêu cầu nhân viên cài lên để test, cổng mạng LAN… xem tất cả các cổng kết nối có hoạt động hay không.
12. Kiểm tra hoạt động WIFI của laptop cũ
- Bước này chính là thử xem card WiFi có hoạt động ổn định không. Bạn hãy cho laptop bắt mạng WiFi, di chuyển máy ra vài vị trí trong phòng xem máy còn bắt WiFi không, có đều, ổn định không. Nếu máy laptop bắt sóng WiFi yếu hơn smartphone mà bạn thử thì nên cân nhắc lại.
- Có thể kiểm tra xem card WiFi có hỗ trợ Hosted Network không bằng cách mở cmd bằng quyền admin, nhập lệnh: netsh wlan show drivers. Nếu hỗ trợ tính năng này bạn có thể phát WiFi từ laptop.

13. Kiểm tra Webcam của laptop cũ
- Đơn giản mà nhiều người hay quên. Windows 7 không có sẵn chương trình xem webcam như: Windows XP, bạn tải phần mềm test webcam để xem nhé (cái này bên Shop có sẵn bộ test)
14. Kiểm tra bản lề Laptop
- Bản lề của laptop cũng là 1 phần cực kỳ quan trọng, khi đóng mở laptop sẽ bị kẹt, cứng và nặng tay hơn, có thể phát ra tiếng lạch cạch khi đóng mở, hoặc nặng hơn có thể làm vỡ vỏ hoặc gẫy rời bản lề.

15. Chọn một địa chỉ bán laptop cũ uy tín
Bạn đã nắm rõ tất cả phương pháp kiểm tra Laptop, nhưng ngay cả những chuyên gia giỏi nhất cũng không bao giờ dám khẳng định 100% Laptop là hoàn toàn không có lỗi gì nếu không được dùng thử vài ngày. Tuyệt đối không mua Laptop cũ mà không có bảo hành, bởi nếu người bán không muốn bảo hành thì tức là Laptop của họ có vấn đề gì đó. Nên chọn mua Laptop cũ của người bán có địa chỉ rõ ràng.
Trên đây là 15 cách kiểm tra laptop cũ trước khi mua hiệu quả nhất. Việc mua đồ cũ cũng kèm theo nhiều rủi ro, bạn nên nhờ một người quen biết về kỹ thuật cùng kiểm tra, hoặc chọn mua ở những nơi có đầy đủ bảo hành, thỏa thuận kể cả hàng cũ để có thể giải quyết những phát sinh sau này.
Chúc các bạn tậu ngay chiếc laptop như mong muốn nhé!